在各位完朋友完成影音棒的硬體安裝後,在螢幕端可以看到這樣的畫面

首先~~~您給先在要與電視棒連線的裝置上安裝控制 APP
在畫面最看端的可見到兩個 Keyword >>> SSID 與 PASSWORD
從你的手機端使用 WIFI 登入 LCD 上那 SSID,預設秘碼則是 Password 所標示的八位數數字
狐仔在這邊挑選 iOS 為主要示範端( Wimdows 與 ANDROID 其實與 IOS 大同小異 )

接下來啟動您剛剛安裝的 APP
第一次啟動你可以看到以下幾個畫面來善意圖解說明如何設定這個影音棒
(如果你沒有執行前兩個動作就打開 APP ,在這邊會再提醒你一次)
1. 連線你的影音棒


登入後記得透過設定將影音棒連線上你的 AP (無線基地台)

然後就可以開始使用了

進入使用畫面後可以見到,APP中已然幫你內建了許多 子 APP 來提供給使用者更多的服務

所有的 APP 我都鼓勵從 設定開始
所以~~~請看設定

進入設定項後會發現怎只有一個十字鍵???
是的~~~因為此時你的手機只是搖控器!!!
請抬頭看看你的影音棒所連接的螢幕,就會看到這樣的畫面

在這裡面個人建議可依自己喜好修改的項目如下
1. 解析度
你可以依自己所連接的LCD最大解析度去設定,Realshow 會依你的設定去修正輸出的畫質
在畫面來源的輸出最高值可達你所設定項目時會自動幫你調整抓取,相當的方便
2. 密碼
這項目可以修改登入本SSID的密碼(修改後需重新登入)你可以改成自己好記的八位數金鑰
但其實也可以不用改,因為如你所見的,密碼會秀在最上頭避免你不小心忘了
3. 網際網路
必設定!!!因為 RealShow 提供許多專屬服務都必需使用 Wifi 網路
所以一定要設定此項將其連上你自家的 AP (無線基地台)
連線狀態會如大家在上圖右上角可見的網路狀態示意圖
4. 連接
這邊有兩個模式可以做選擇,因為對於操作與頻寬選擇上頗為重要,所以多花點文字說明
直接連線 : 這是預設模式,只能接受裝置直接連線 RealShow 方可使用
如果 Realshow 未連線 AP 則你的裝置將因為 Wifi 被 Realshow 綁定而無法上網
此模式的優點是當你直接對其傳送影音資料時,會較為順暢
缺點是 Realshow 的背板頻寬不如 AP 大
所以當您在進行多工網頁處理或多裝置登入時會比較容易塞車
經由路由 : 這個連線模式是狐仔比較推薦的,可與直接連線模式並存
開放裝置經由 AP 管道連線到 Realshow
優缺點剛好與直接連線模式相式,但因為此模式可與直接連線模式並存
是否需要直連可讓使用者看狀況自行決定,故推薦之
都設定完成後重新連線你的 realshow 就可以開心使用了
接下來我們來看一下 Realshow 所提供的自家專屬 APP
因為項目很多~~~所以我們挑 "不是" 一看就知道是什麼的或是有小花樣的 APP 聊

影像
除了可以秀你手機中的照片外,你還可以利用下方的筆繪功能直接在相片上做快速塗鴉
當然了~~~你也可以直接在什麼照片都沒有的狀態下直接寫都不是很大的問題

即時影像
就是直接將裝置上相機當下所見到的畫面直接送上你的大螢幕
這個模式在 "經由路由" 的連線模式下將會變的相當的強大
因為其傳輸的距離將是取決於你的 無線基地台 有多 "有力"

文件
支援的格式如下
PDF / WORD / EXCEL / POWERPOINT / Pages / Numbers / Keynotes

網頁
這是透過 Realshow 連出的網頁,所以點下去會出現 Realshow 的服務首頁
(裡頭線上影音服務很多,有空記得多看看)
可在網址列輸入網址前往你想要的網站 (讓我宣傳一下自己的 Blog )
同樣的...右上的 "筆" 模式是讓你可以直接在畫面上塗鴉做重點提示用 (一整個講課用的取向)
目前網址列還沒有直接與 google 連線搜索的功能,要搜索得先前往 google 頁面

雲端
除了 iOS 與 Android 兩家的預設雲端外
還支援了大家相當愛用的 DropBox

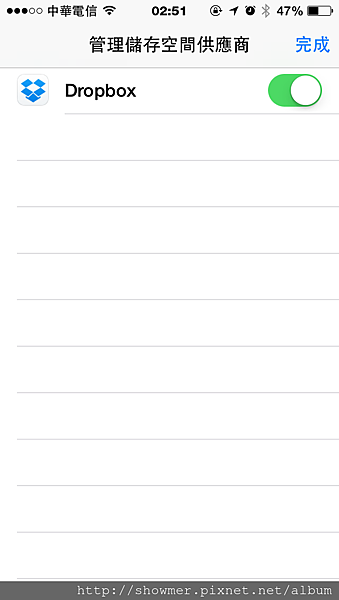
一樣可讀圖檔與文件檔,一樣可以塗鴉
相當簡單且一貫的使用邏輯 ^_^
(恐龍妹~~~學長不是故意的 XDDD)

線上影音的部份則是會直接連線回 RealShow 的服務網站
在那邊有許許多多的選項可供使用這選擇而後直接觀看

到此~~~一定有人會問
那~~~前面提到的 Airplay 與 Miracast 在這要如何使用???
別緊張勿害怕~~~這一切其實很簡單的
就是直接在手機端開啟此二服務並直接選擇 RealShow 為連線對像即可
Airplay 設定可參考此篇
Libratone Zipp 美型、驚艷、不可思議!來自 丹麥 利勃登 的好聲音
MiraCast 設定可參考此篇
手機享受大螢幕最佳選擇 ~~ Actiontec ScreenBeam Mini Miracast無線顯示接收器
最後來給大家看一下傳說中最難搞又鬼打牆的 Windows 8.1
(我知道 windows 10 要來嚕 Microsoft Windows 10 發表會後重點整理 )
這邊要提示一下的,此軟體在 Windows 下的連線方式有一點點不一樣
在安裝完軟體後啟動之可見下圖
此時請雙擊圖中 RealShow 就會跳出要求 Password 的視窗
(如果有開啟經由路由模式,你將會看到兩個 RealShow 視窗,後方會有圖示告知連線路徑)

完成登入後就可以看到下圖畫面...接下來此用的邏輯就都跟前面一樣嚕
 .
.
看到這裡~~這一篇已然太長了
該給大家下個結尾了
REALSHOW 真享秀 影音棒 對我來說是相當有趣且實用的產品
常在到處講課的我需要使用到的裝備常常需要跨越三種系統平台
之前出征一趟總是要帶齊三種平台的傳輸用平台
雖然說重量上還好,但在收納上總是一團亂 (我很不擅於整理 Orz)
現在只要一台就搞定了
不管在家裡還是在課堂上,硬體連接的動作只要做一次便完成
不用再去思考哪一台裝置該對頻哪一台播放器
生活就應該是這樣簡單~~~科技應該不只來自人性更該支持惰性 XDDD
以上有任何問題都歡迎再找我討論 ^_^
再來就是大福利~~~各位粉絲朋友
狐仔跟廠商爭取到了一根免費的 Realshow 影音棒來送給大家
只要大家依規定完成以下步驟,就可以無償得到一根全新的影音棒
活動時間 : 即日起到 2015年 2月 11日 零時止
1.請公開分享抽獎貼文到您的臉書上
(為了方便大家作業狐仔幫大家鉗入貼文了)
2.完成分享後請用您的臉書帳號於本文文末的留言板上
留下您對於Realshow的想法與對狐仔的鼓勵
完成以上兩步驟後,狐仔將會在 2月 11日抽出一位得獎者
並盡全力在過年前將 RealShow 真享秀 手機影音棒送到你手上
讓你過年可以開心的使用它~~~所以大家就用力的來參加吧
開獎
讓你隨意掛、輕鬆站的好平板 Lenovo Yoga Tablet 2
日系美學再現 Miyabi 雅 iPhone 6 鋁合金保護框
Libratone Zipp 美型、驚艷、不可思議!來自 丹麥 利勃登 的好聲音
免費提供檔案管理 APP 的 SP 廣潁 32GB OTG USB2.0 隨身碟 X21 開箱小試
想更快追蹤到更多的更新請加入傻瓜狐狸的粉絲團
(同時請您參考如何確實的看到所有粉絲團的更新)
原文發表於傻瓜狐狸的雜碎物品






 留言列表
留言列表